Intro
The ability to print screen, also known as taking a screenshot, is a fundamental feature in today's digital world. It allows users to capture and share visual content from their screens, which can be incredibly useful for a variety of purposes, including work, education, and personal projects. In this article, we will explore the different methods of printing screen, highlighting their benefits, and providing step-by-step guides on how to use them.
Printing screen is an essential skill that can benefit individuals in numerous ways. For instance, it can help with creating tutorials, documenting errors, and sharing information with others. Moreover, screenshots can be used to create engaging content, such as blog posts, social media updates, and presentations. With the increasing importance of visual content, learning how to print screen is a valuable skill that can enhance productivity and communication.
The process of printing screen is relatively simple, and most devices, including computers, laptops, and mobile phones, have built-in features that allow users to capture screenshots. However, the methods of printing screen can vary depending on the device and operating system being used. In the following sections, we will delve into the different ways to print screen, exploring their advantages and disadvantages, and providing detailed instructions on how to use them.
Method 1: Using the Print Screen Button
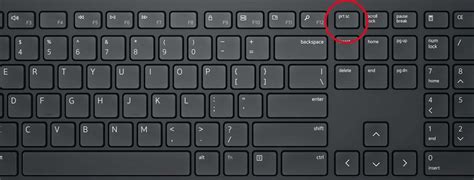
To use the print screen button, follow these steps:
- Press the "PrtScn" button on your keyboard.
- Open an image editing software, such as Microsoft Paint.
- Press "Ctrl + V" to paste the screenshot into the software.
- Save the image by clicking "File" and then "Save As."
Method 2: Using the Snipping Tool
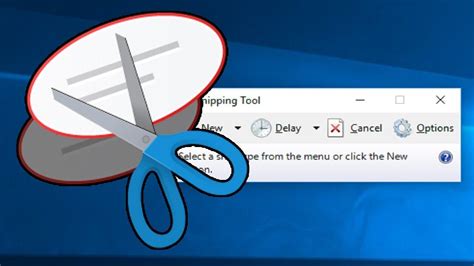
To use the snipping tool, follow these steps:
- Click on the Start menu and search for "Snipping Tool."
- Open the Snipping Tool and select the type of screenshot you want to capture (full screen, window, or rectangular area).
- Click and drag the cursor to select the area you want to capture.
- Release the cursor to capture the screenshot.
- Save the image by clicking "File" and then "Save As."
Method 3: Using Keyboard Shortcuts
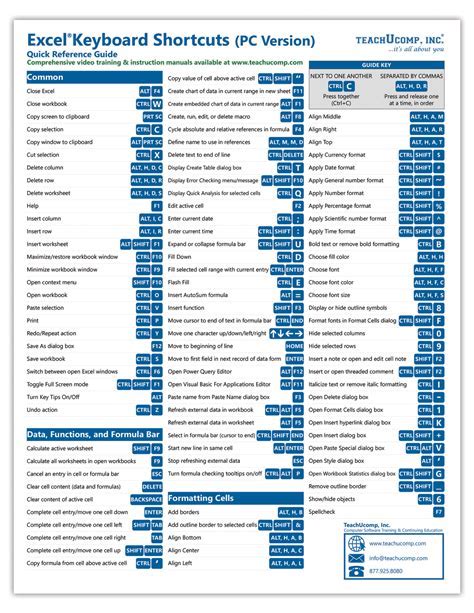
To use keyboard shortcuts, follow these steps:
- Press the "Windows + PrtScn" keys to capture a screenshot of the entire screen.
- Press the "Alt + PrtScn" keys to capture a screenshot of the active window.
- Press the "Windows + Shift + S" keys to open the Snipping Tool and capture a screenshot of a specific area.
Method 4: Using Screenshot Software
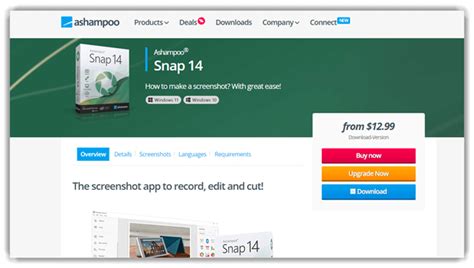
To use screenshot software, follow these steps:
- Download and install a screenshot software, such as Snagit or Lightshot.
- Open the software and select the type of screenshot you want to capture (full screen, window, or rectangular area).
- Click and drag the cursor to select the area you want to capture.
- Release the cursor to capture the screenshot.
- Edit the image using the software's built-in tools, such as annotations, arrows, and text.
- Save the image by clicking "File" and then "Save As."
Method 5: Using Mobile Devices
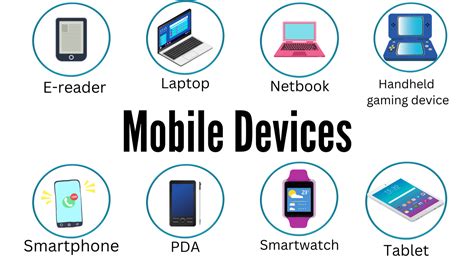
To use mobile devices, follow these steps:
- Press the "Power" and "Volume down" buttons simultaneously to capture a screenshot on an Android device.
- Press the "Sleep/Wake" and "Home" buttons simultaneously to capture a screenshot on an iOS device.
- Open the device's gallery to view and edit the screenshot.
- Share the image directly to social media or cloud storage using the device's built-in sharing features.
Benefits of Printing Screen
Printing screen has numerous benefits, including: * Creating tutorials and guides * Documenting errors and bugs * Sharing information with others * Creating engaging content, such as blog posts and social media updates * Enhancing productivity and communicationCommon Uses of Printing Screen
Printing screen is commonly used in various contexts, including: * Education: to create tutorials and guides * Work: to document errors and bugs, and share information with colleagues * Personal projects: to create engaging content, such as blog posts and social media updates * Customer support: to provide visual assistance to customersPrint Screen Image Gallery
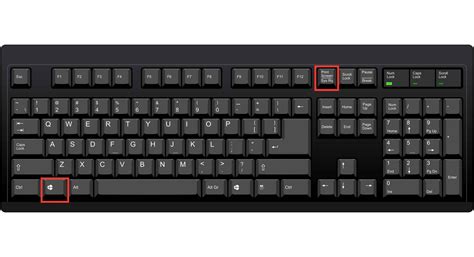

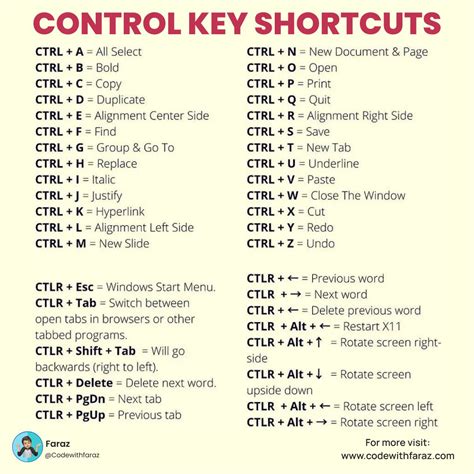


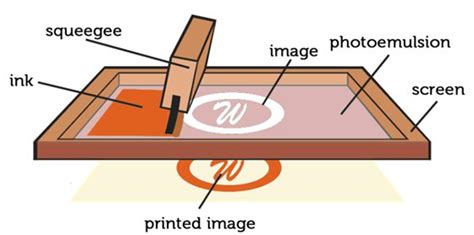
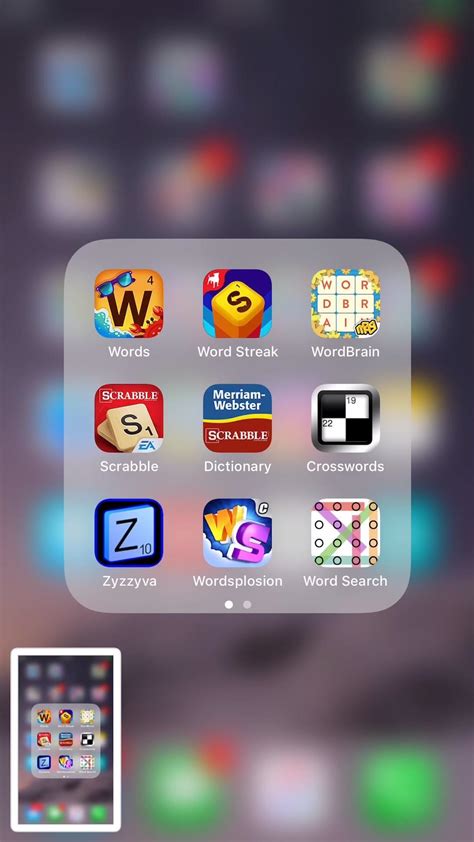



What is the purpose of printing screen?
+The purpose of printing screen is to capture and share visual content from your screen, which can be useful for creating tutorials, documenting errors, and sharing information with others.
How do I capture a screenshot on a Windows device?
+To capture a screenshot on a Windows device, press the "PrtScn" button, or use the Snipping Tool, or press the "Windows + PrtScn" keys.
Can I capture a screenshot on a mobile device?
+Yes, you can capture a screenshot on a mobile device by pressing the "Power" and "Volume down" buttons simultaneously on an Android device, or the "Sleep/Wake" and "Home" buttons simultaneously on an iOS device.
What are the benefits of using screenshot software?
+The benefits of using screenshot software include advanced features for capturing and editing screenshots, such as annotations, arrows, and text, as well as the ability to share the images directly to social media or cloud storage.
How do I edit a screenshot?
+To edit a screenshot, open the image in an image editing software, such as Microsoft Paint, and use the built-in tools to add annotations, arrows, and text, or adjust the image's size and resolution.
In conclusion, printing screen is a valuable skill that can enhance productivity and communication. With the various methods available, including the print screen button, Snipping Tool, keyboard shortcuts, screenshot software, and mobile devices, users can capture and share visual content from their screens with ease. By understanding the benefits and uses of printing screen, individuals can leverage this feature to create engaging content, document errors, and share information with others. We encourage you to try out the different methods and explore the various features and tools available to enhance your screenshotting experience. Share your thoughts and experiences with printing screen in the comments below, and don't forget to share this article with others who may benefit from learning about this essential skill.
